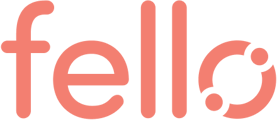New leads added to Fello Connect will also come in as a new lead in Sierra.
Please note the GOLDEN RULE for this integration is that it is totally dependent on having the same set of users with the same exact email addresses in both Sierra and Fello Connect platforms (so everything is synced between the two systems, such as the lead create and updates). If the users do not match between both platforms, you will run into errors and missing lead updates.
Another important thing to note is that for leads to sync from Fello Connect to Sierra, they must have an email in place for the contact in Fello Connect.
How to sync Fello Connect to Sierra Interactive using Zapier for new leads:
Step 1:
Log in to your Zapier account using your user id and password.
Step 2:
Click on the Zap template New lead - Fello Connect to Sierra to set up a Zap.
Step 3:
Connect your Fello Connect account to Zapier. You will need to generate an API Key from Fello Connect.
How to generate your API key:
- Sign in to Fello Connect and click Settings from the profile icon on the top right.
- Under the Settings section, click Integrations.
- Click the Generate API Key button.

Step 4:
Copy the API key created. 
Step 5:
In Zapier, click Connect New Account under Choose Account which will open a new window where you can enter the API key.
Step 6:
When the API key is entered, click Continue and then click Test Trigger to check the connection and trigger between Fello Connect and Zapier.
Step 7:
For new leads, we need to look for the lead in Sierra first. If the lead is not found in Sierra, we will create a new lead in Sierra.
Step 8:
Click on Find Lead in Sierra to set up the connection between Zapier and Sierra. Choose Connect a new account from the dropdown to complete the setup.
Step 9:
Login to Sierra and find the API key for your Sierra account from the Integrations page. Copy the API key and paste the API key in the popup, then click Continue.
Step 10:
Ignore Action 3 and continue to Action 4 in Sierra. In Action 4, under Choose your account, select the previously connected account and click Continue.
Step 11:
Review the mapped fields as part of the template and add/remove mappings as you feel necessary. The below fields need to be mapped for new leads:
Lead Type:
Lead Status:
Lead Source Type:
Tags
Source:
Fello Connect (You must go to Sources in your Sierra account, add a new source as Fello Connect, and then come to Zapier to select Source as Fello Connect). This will allow you to add different lead routing rules for Fello Connect leads.
All new leads will be mapped with the tags below. You can also set up different lead routing rules in Sierra based on the tags:
-Fello Seller Lead
-Fello Home Value Lead
-Fello CMA Request
-Fello Callback Request

Step 12:
Once all mappings are reviewed, click Continue and test the action.
Step 13:
Once the test action is complete, click Publish Zap.
Quick tips for this connection:
- When manually adding leads to Fello Connect - assuming you are using the setting to send new leads from Fello Connect to Sierra - an email address is required to create a new lead in Sierra.
- There are no lead assignment rules in Fello Connect, so any lead assignment rules for Fello Connect leads needs to be setup in Sierra.
Related Documents
Set up Fello to Sierra Integration for Lead Updates using Zapier
Set up Sierra to Fello Integration for New Leads and Lead Updates using Zapier