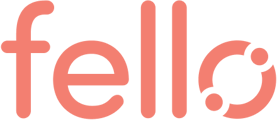Importing your contacts will allow you to enroll contacts in Engage marketing campaigns, access property information, enrich records, view lead score, and more.
Step 1:
Go to the Contacts tab and click Import in the top right.

Step 2:
Download your contact database into a CSV file. For reference on formatting, please see our Sample CSV. Please keep in mind:
- Either an email address or a physical address is required to add contacts in Fello.
- If you do not want contacts assigned to specific agents, you can leave the Agent Email Address field blank, and they will be uploaded as unassigned.
Step 3:
Drag and drop your CSV file, or choose Click to Browse to upload your file from your computer.

Step 4:
Map the column headers in your uploaded file to the fields in Fello.

Choose a matching Fello field under the Fello Field Mapping column. If there are any unmatched or unnecessary fields, choose Ignore this Column.

Step 5:
Once all fields are mapped, click Begin Upload.

Step 6: (optional step)
You can check the status of your import by clicking your Profile in the top right corner and selecting Import & Export, or simply carry on with other tasks while the system is processing.

Once the import is complete, you will receive a notification in Fello along with an email stating that the import is complete. You can click Download Report in the notification to review details of the imported contacts.

Next: Start adding contacts!