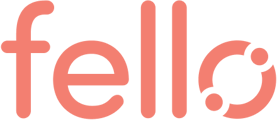Learn how to use workflows to automate processes and save time.
Workflows can help you and your team save time by automating everyday processes in Fello. These could be actions like updating tags for contacts based on events, automatically changing the assigned contact owner, or changing a contact’s marketing status to ensure that you’re always targeting the right audience.
Workflows are easy to set up, and can be customized to automate a broad range of tasks.
In this guide:
Note: Only users with access to Account Settings will be able to configure workflows. Learn more about roles and permissions.
Smart Workflows
Smart Workflows are designed to work out-of-the-box, and can be set up in just a few clicks. You can also adapt these workflows to your own unique business processes by creating new ones based on them and customizing them as required. Here’s how to get started:
- Go to Settings > Workflows.
- Navigate to the Smart Workflows tab.
Here, you'll find a growing selection of Smart Workflows that are categorized based on their trigger type, i.e., Event-Based, or Criteria-Based.
|
Event-Based Triggers |
These are workflows that trigger based on events that take place in Fello, such as changes to leads, tags, or email subscription status. You can trigger workflows based on the following events:
|
|
Criteria-Based Triggers |
These are workflows that trigger when a contact or property’s details match the filter criteria that you've set. |
- Click Use Workflow next to the Smart Workflow that you want to use.

Tip: You can also click on a Smart Workflow card to read more about it, and click Use Workflow on the bottom right instead.
- Enter a Name and brief Description for this workflow.

- Click Save.
- Check the events and actions that are present in the workflow. If you think it’s good to go then click Turn On Workflow.

If you want to make changes to this workflow before turning it on, then check out the next section about customizing workflows.
Customize Workflows
You can choose to customize the workflow to your own unique requirements before turning it on. You can perform the following actions:
Customize Triggers
Note: It may take up to a minute to enroll contacts into automations after they've met the required trigger criteria.
The triggers in a workflow determine when it should run. To customize triggers:
- Click on the first card in the workflow.

- Change the trigger if required by selecting a new one from the dropdown.

- You can also add additional criteria for triggers by clicking Add Criteria.

For example, if your chosen trigger is Contact Unsubscribed, and your additional criteria is Record Status = Non-Marketing, this workflow will run only if a contact has unsubscribed emails and their record status is Non-Marketing. - You can add more triggers too. This way, the workflow will run whenever any of the trigger criteria has been met. To do this, click Add Another Trigger.

- Select this checkbox if you’d like the workflow to run multiple times for the same contact, as long as the trigger criteria is satisfied each time.

- Click Change trigger type if you’d like to choose between an Event or Criteria based trigger again and set up your triggers and actions from scratch.

- Click Save when you’re done.
Add Actions
To add an action that occurs as part of the workflow:
- Click the + icon at the point where you want the action to occur.

- Select an action to be performed. (You can choose between System Actions like adding tags, or a Quick Action like creating a branch. Learn more about configuring branches.)
You can choose from the following actions:
Action Name
Description
Branch
Add a branch to decide which action to be performed next. Add Tags to Contacts Assign one or more tags to contacts. Remove Tags From Contacts Change a contact’s status to Marketing or Non-Marketing. Change Record Status Change a contact’s status to Marketing or Non-Marketing. Rotate Assigned User Select users that will be assigned to contacts on a round robin basis. Archive Properties Archive your contacts' properties. 
- Configure the action and click Save.

Customize Actions
To customize an existing action:
- Click on the action that you want to change.

- Make the required changes.

- Click Save.
Delete Actions
To delete an action:
- Click the Delete (Bin) icon next to an action.

- Choose whether you want to delete only that action or all the action after it as well.

The action has been deleted.
Configure Branches
Branches are actions that determine the next path in a workflow based on criteria that you’ve set. You can create multiple branches at each stage of the workflow. This way, each branch will be checked in order from left to right. If a contact matches the criteria for any of the branches, they will follow the path of that branch until the workflow ends.
To add a new branch:
- Click the + icon at the point where you want to create a branch.

- Select Branch under Quick Actions.

- Change the name of the branch if required.
- Click Add Criteria to add criteria for that branch.

Now, contacts will follow this branch in the workflow if they meet the criteria that you’ve set, if not, they will follow the other branch which is by default named “None met”. You can also add more branches in between by clicking + Add Another Branch.
- Click Save when you’re done.
Tip: You can clone branches to create new ones faster or move them up and down as well.
Create New Workflows
To create a new workflow from scratch:
- Go to Settings > Workflows > All Workflows.
- Click Create New.

- Enter a Name and Description for your new workflow.

Tip: Check the section on customizing workflows to learn more about all the components involved in creating a new workflow.
- Click Add Trigger to choose and configure the type of trigger that you want for this workflow. Learn More

- Click + to add an action or a branch.

- Click Turn On Workflow when you’re ready.

Manage Workflows
You can perform the following actions to manage workflows:
Clone Workflows
You can save time by cloning workflows to create similar ones faster. To do this:
- Go to Settings > Workflows > All Workflows.
- Click the Clone icon next to the workflow that you want to clone.

- Enter a Name and Description for the new workflow.

- Click Save when you're done.
Your workflow has been cloned. You can make the required changes to it and click Turn On Workflow when you’re ready.
Edit Workflows
To make changes to an existing workflow:
- Go to Settings > Workflows > All Workflows.
- Click the Edit (Pencil) icon next to the workflow that you want to edit.

- Make the required changes and click Save.
Note: If you cannot edit certain parts of an active workflow, trying turning it off and then editing it.
Turn Off Workflows
If you want to temporarily pause a workflow, or make certain changes to it, you can turn it off and then turn it back on later. Here's how:
- Go to Settings > Workflows > All Workflows.
- Click on an active workflow.
- Click Turn Off Workflow in the top-right corner.

You workflow has now been turned off. To turn it back on, follow the same steps and click Turn On Workflow.
Delete Workflows
To delete a workflow:
- Go to Settings > Workflows > All Workflows.
- Click the More (3-dots) icon next to a workflow.

- Click Delete.
Note: If you are trying to delete an active workflow, ensure that you have turned it off first.
- Confirm by clicking Delete again in the popup that appears.